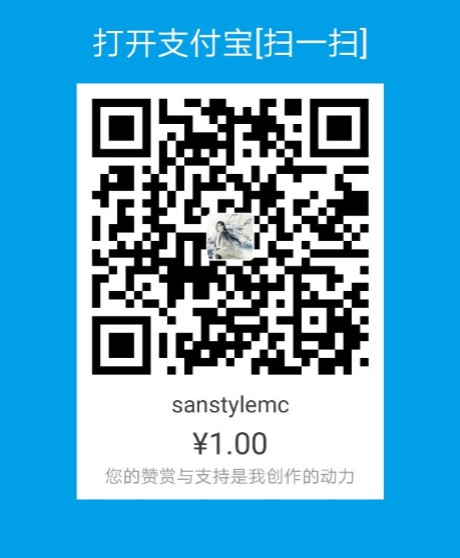Selenium是一个自动化测试工具,利用它可以驱动浏览器执行特定的动作,如点击、下拉等操作,同时还可以获取浏览器当前呈现的页面的源代码,做到可见即可爬。对于一些JavaScript动态渲染的页面来说,此种抓取方式非常有效。
基本使用
确保已经正确安装好了Chrome浏览器并配置好了ChromeDriver。另外,还需要正确安装好Python的Selenium库。
准备工作做好之后,首先来大体看一下Selenium有一些怎样的功能。示例如下:
运行代码后发现,会自动弹出一个Chrome浏览器。浏览器首先会跳转到百度,然后在搜索框中输入Python,接着跳转到搜索结果页,如图所示。
搜索结果加载出来后,控制台分别会输出当前的URL、当前的Cookies和网页源代码:
源代码过长,在此省略。可以看到,我们得到的当前URL、Cookies和源代码都是浏览器中的真实内容。
所以说,如果用Selenium来驱动浏览器加载网页的话,就可以直接拿到JavaScript渲染的结果了,不用担心使用的是什么加密系统。
声明浏览器对象
Selenium支持非常多的浏览器,如Chrome、Firefox、Edge等,还有Android、BlackBerry等手机端的浏览器。另外,也支持无界面浏览器PhantomJS。
此外,我们可以用如下方式初始化:
这样就完成了浏览器对象的初始化并将其赋值为browser对象。接下来,我们要做的就是调用`browser对象,让其执行各个动作以模拟浏览器操作。
访问页面
我们可以用get()方法来请求网页,参数传入链接URL即可。比如,这里用get()方法访问淘宝,然后打印出源代码,代码如下:
运行后发现,弹出了Chrome浏览器并且自动访问了淘宝,然后控制台输出了淘宝页面的源代码,随后浏览器关闭。
通过这几行简单的代码,我们可以实现浏览器的驱动并获取网页源码,非常便捷。
查找节点
Selenium可以驱动浏览器完成各种操作,比如填充表单、模拟点击等。比如,我们想要完成向某个输入框输入文字的操作,总需要知道这个输入框在哪里吧?而Selenium提供了一系列查找节点的方法,我们可以用这些方法来获取想要的节点,以便下一步执行一些动作或者提取信息。
单个节点
比如,想要从淘宝页面中提取搜索框这个节点,首先要观察它的源代码,如图所示。
可以发现,它的id是q,name也是q。此外,还有许多其他属性,此时我们就可以用多种方式获取它了。比如,find_element_by_name()是根据name值获取,find_element_by_id()是根据id获取。另外,还有根据XPath、CSS选择器等获取的方式。
我们用代码实现以下:
这里我们使用3种方式获取输入框,分别是根据ID、CSS选择器和XPath获取,它们返回的结果完全一致。运行结果如下:
可以看到,这3个节点都是WebElement类型,是完全一致的。
这里列出所有获取单个节点的方法:
另外,Selenium还提供了通用方法find_element(),它需要传入两个参数:查找方式By和值。实际上,它就是find_element_by_id()这种方法的通用函数版本,比如find_element_by_id(id)就等价于find_element(By.ID, id),二者得到的结果完全一致。我们用代码实现一下:
实际上,这种查找方式的功能和上面列举的查找函数完全一致,不过参数更加灵活。
多个节点
如果查找的目标在网页中只有一个,那么完全可以用find_element()方法。但如果有多个节点,再用find_element()方法查找,就只能得到第一个节点了。如果要查找所有满足条件的节点,需要用find_elements()这样的方法。注意,在这个方法的名称中,element多了一个s,注意区分。
比如,要查找淘宝左侧导航条的所有条目,如图所示。
就可以这样来实现:
运行结果如下:
这里简化了输出结果,中间部分省略。
可以看到,得到的内容变成了列表类型,列表中的每个节点都是WebElement类型。
也就是说,如果我们用find_element()方法,只能获取匹配的第一个节点,结果是WebElement类型。如果用find_elements()方法,则结果是列表类型,列表中的每个节点是WebElement类型。
这里列出所有获取多个节点的方法:
当然,我们也可以直接用find_elements()方法来选择,这时可以这样写:
结果是完全一致的。
节点交互
Selenium可以驱动浏览器来执行一些操作,也就是说可以让浏览器模拟执行一些动作。比较常见的用法有:输入文字时用send_keys()方法,清空文字时用clear()方法,点击按钮时用click()方法。示例如下:
这里首先驱动浏览器打开淘宝,然后用find_element_by_id()方法获取输入框,然后用send_keys()方法输入iPhone文字,等待一秒后用clear()方法清空输入框,再次调用send_keys()方法输入iPad文字,之后再用find_element_by_class_name()方法获取搜索按钮,最后调用click()方法完成搜索动作。
动作链
在上面的实例中,一些交互动作都是针对某个节点执行的。比如,对于输入框,我们就调用它的输入文字和清空文字方法;对于按钮,就调用它的点击方法。其实,还有另外一些操作,它们没有特定的执行对象,比如鼠标拖曳、键盘按键等,这些动作用另一种方式来执行,那就是动作链。
比如,现在实现一个节点的拖曳操作,将某个节点从一处拖曳到另外一处,可以这样实现:
首先,打开网页中的一个拖曳实例,然后依次选中要拖曳的节点和拖曳到的目标节点,接着声明ActionChains对象并将其赋值为actions变量,然后通过调用actions变量的drag_and_drop()方法,再调用perform()方法执行动作,此时就完成了拖曳操作,如图所示。
拖拽后的页面。
执行JavaScript
对于某些操作,Selenium API并没有提供。比如,下拉进度条,它可以直接模拟运行JavaScript,此时使用execute_script()方法即可实现,代码如下:
这里就利用execute_script()方法将进度条下拉到最底部,然后弹出alert提示框。
所以说有了这个方法,基本上API没有提供的所有功能都可以用执行JavaScript的方式来实现了。
获取节点信息
前面说过,通过page_source属性可以获取网页的源代码,接着就可以使用解析库(如正则表达式、Beautiful Soup、pyquery等)来提取信息了。
不过,既然Selenium已经提供了选择节点的方法,返回的是WebElement类型,那么它也有相关的方法和属性来直接提取节点信息,如属性、文本等。这样的话,我们就可以不用通过解析源代码来提取信息了,非常方便。
获取属性
我们可以使用get_attribute()方法来获取节点的属性,但是其前提是先选中这个节点,示例如下:
运行之后,程序便会驱动浏览器打开知乎页面,然后获取知乎的logo节点,最后打印出它的class。
控制台的输出结果如下:
通过get_attribute()方法,然后传入想要获取的属性名,就可以得到它的值了。
获取文本值
每个WebElement节点都有text属性,直接调用这个属性就可以得到节点内部的文本信息,这相当于Beautiful Soup的get_text()方法、pyquery的text()方法,示例如下:
这里依然先打开知乎页面,然后获取“提问”按钮这个节点,再将其文本值打印出来。
控制台的输出结果如下:
获取id、位置、标签名和大小
另外,WebElement节点还有一些其他属性,比如id属性可以获取节点id,location属性可以获取该节点在页面中的相对位置,tag_name属性可以获取标签名称,size属性可以获取节点的大小,也就是宽高,这些属性有时候还是很有用的。示例如下:
这里首先获得“提问”按钮这个节点,然后调用其id、location、tag_name、size属性来获取对应的属性值。
切换Frame
我们知道网页中有一种节点叫作iframe,也就是子Frame,相当于页面的子页面,它的结构和外部网页的结构完全一致。Selenium打开页面后,它默认是在父级Frame里面操作,而此时如果页面中还有子Frame,它是不能获取到子Frame里面的节点的。这时就需要使用switch_to.frame()方法来切换Frame。示例如下:
控制台的输出如下:
这里还是以前面演示动作链操作的网页为实例,首先通过switch_to.frame()方法切换到子Frame里面,然后尝试获取父级Frame里的logo节点(这是不能找到的),如果找不到的话,就会抛出NoSuchElementException异常,异常被捕捉之后,就会输出NO LOGO。接下来,重新切换回父级Frame,然后再次重新获取节点,发现此时可以成功获取了。
所以,当页面中包含子Frame时,如果想获取子Frame中的节点,需要先调用switch_to.frame()方法切换到对应的Frame,然后再进行操作。
延时等待
在Selenium中,get()方法会在网页框架加载结束后结束执行,此时如果获取page_source,可能并不是浏览器完全加载完成的页面,如果某些页面有额外的Ajax请求,我们在网页源代码中也不一定能成功获取到。所以,这里需要延时等待一定时间,确保节点已经加载出来。
这里等待的方式有两种:一种是隐式等待,一种是显式等待。
隐式等待
当使用隐式等待执行测试的时候,如果Selenium没有在DOM中找到节点,将继续等待,超出设定时间后,则抛出找不到节点的异常。换句话说,当查找节点而节点并没有立即出现的时候,隐式等待将等待一段时间再查找DOM,默认的时间是0。示例如下:
这里我们用implicitly_wait()方法实现了隐式等待。
显式等待
隐式等待的效果其实并没有那么好,因为我们只规定了一个固定时间,而页面的加载时间会受到网络条件的影响。
这里还有一种更合适的显式等待方法,它指定要查找的节点,然后指定一个最长等待时间。如果在规定时间内加载出来了这个节点,就返回查找的节点;如果到了规定时间依然没有加载出该节点,则抛出超时异常。示例如下:
这里首先引入WebDriverWait这个对象,指定最长等待时间,然后调用它的until()方法,传入要等待条件expected_conditions。比如,这里传入了presence_of_element_located这个条件,代表节点出现的意思,其参数是节点的定位元组,也就是ID为q的节点搜索框。
这样可以做到的效果就是,在10秒内如果ID为q的节点(即搜索框)成功加载出来,就返回该节点;如果超过10秒还没有加载出来,就抛出异常。
对于按钮,可以更改一下等待条件,比如改为element_to_be_clickable,也就是可点击,所以查找按钮时查找CSS选择器为.btn-search的按钮,如果10秒内它是可点击的,也就是成功加载出来了,就返回这个按钮节点;如果超过10秒还不可点击,也就是没有加载出来,就抛出异常。
运行代码,在网速较佳的情况下是可以成功加载出来的。
控制台的输出如下:
可以看到,控制台成功输出了两个节点,它们都是WebElement类型。
如果网络有问题,10秒内没有成功加载,那就抛出TimeoutException异常,此时控制台的输出如下:
前进和后退
平常使用浏览器时都有前进和后退功能,Selenium也可以完成这个操作,它使用back()方法后退,使用forward()方法前进。示例如下:
这里我们连续访问3个页面,然后调用back()方法回到第二个页面,接下来再调用forward()方法又可以前进到第三个页面。
Cookies
使用Selenium,还可以方便地对Cookies进行操作,例如获取、添加、删除Cookies等。示例如下:
首先,我们访问了知乎。加载完成后,浏览器实际上已经生成Cookies了。接着,调用get_cookies()方法获取所有的Cookies。然后,我们添加一个Cookie,这里传入一个字典,有name、domain和value等内容。接下来,再次获取所有的Cookies。可以发现,结果就多了这一项新加的Cookie。最后,调用delete_all_cookies()方法删除所有的Cookies。再重新获取,发现结果就为空了。
控制台的输出如下:
选项卡管理
在访问网页的时候,会开启一个个选项卡。在Selenium中,我们也可以对选项卡进行操作。示例如下:
控制台的输出如下:
首先访问了百度,然后调用了execute_script()方法,这里传入window.open()这个JavaScript语句新开启一个选项卡。接下来,我们想切换到该选项卡。这里调用window_handles属性获取当前开启的所有选项卡,返回的是选项卡的代号列表。要想切换选项卡,只需要调用switch_to_window()方法即可,其中参数是选项卡的代号。这里我们将第二个选项卡代号传入,即跳转到第二个选项卡,接下来在第二个选项卡下打开一个新页面,然后切换回第一个选项卡重新调用switch_to_window()方法,再执行其他操作即可。
异常处理
在使用Selenium的过程中,难免会遇到一些异常,例如超时、节点未找到等错误,一旦出现此类错误,程序便不会继续运行了。这里我们可以使用try except语句来捕获各种异常。
首先,演示一下节点未找到的异常,示例如下:
这里首先打开百度页面,然后尝试选择一个并不存在的节点,此时就会遇到异常。
运行之后控制台的输出如下:
可以看到,这里抛出了NoSuchElementException异常,这通常是节点未找到的异常。为了防止程序遇到异常而中断,我们需要捕获这些异常,示例如下:
这里我们使用try except来捕获各类异常。比如,我们对find_element_by_id()查找节点的方法捕获NoSuchElementException异常,这样一旦出现这样的错误,就进行异常处理,程序也不会中断了。
控制台的输出如下: